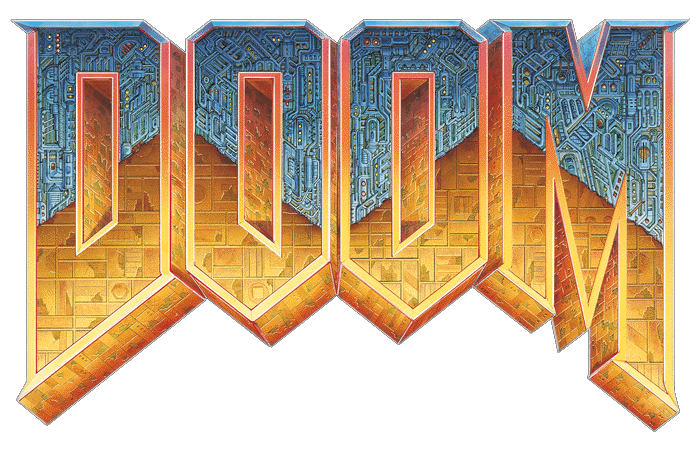Кароче вот, GUI. Думаю объяснять что это смысла нет, это и так все знают. Перейду сразу к делу.
СОЗДАНИЕ СВОЕГО GUI
====================
Этап номер один:
=======
Для начала нужно открыть редактор gui, сделать это можно так - ввести в консоль игры команду EditGUIs
=======
Этап номер два:
====
После ввода команды открывается редактор, и мы видим там кхмм... почти ниче не видим, дааа.... рис. 0
Чтобы что либо начать уже наконец видеть мы жмем на меню File -> New, появляется наш долгожданный (пока еще абсолютно пустой gui) - рис. 1. Не знаю как у вас, но у меня стоит галочка в пункте меню View -> Show Grid, так же советую и вам ее обязательно поставить ( хотя бы на ранней стадии создания гуи, чтобы хотябы видеть его края, да и вообще штука оч полезная... ). Так же рекомендую в том же меню поставить галочку и на Snap To Grid, что заставит все ваши объекты прилипать к сетке и гуи будут ровные ( в случае если же вам нужно будет расположить объект так, как того не позволяет сделать сетка, стоит временно снять галочку и расположить так как вам угодно, а затем снова ее вернуть). Так же, вам обязательно понадобится окно Navigator, по умолчанию оно и так вроде всегда включено, но кто знает... Если это не так, то включить его можно поставив галку в меню Window -> Show Navigator. Ну вот вроде и все с настройками.
=======
Этап намбэр тхри:
Переходим от слов к делу.
====
Итак ознакомимся с основными элементами редактора gui :
Узреть их можно щелкнув правой кнопкой мыши в любом пустом месте нашего нового гуишника и в появившемся меню навести мышь на слово "New", а так как на нем сейчас нихрена кроме черной непроглядной пустоты нет - жмем по любому месту.
Итак проделав эту нехитрую операцию (наведя мышь на пункт New) мы видим, что справа появился списочек, содержащий вот эти непонятные словосочетания: (рис. 2)
WindowDef
editDef
htmlDef
ChoiceDef
SliderDef
bindDef
listDef
RenderDef
Это и есть весь набор инструментов, из которых состоят абсолютно все ГИП'ы дума 3.
=======
Этап номер 4:
Ну и че это такое, а?
===
Тут объясняю что есть что, значится так:
WindowDef - Это самый распространенный элемент гуишников, им в гуи добавляют картинки, текст, делают задний фон, так же его можно использовать как таймер.
EditDef - Поле ввода какого либо текста (кароче видели полосу куда текст вводишь, когда в сетевой в чате болтаете? - это и есть EditDef ).
HtmlDef - Сам я этим не пользовался и не пользуюсь, поэтому ничего конкретного сказать не могу, но думается мне что это тот же WindowDef, но с поддержкой оформления при помощи тегов. Да и к тому же когда вы выбираете его, он не появляется все равно, так что советую про эту штуковину сразу забыть.
ChoiceDef - Не знаю как у кого, но у меня как только я добавляю эту хреновину в гуи, редактор тут же вылетает.
Можете попробовать сами и если у вас все будет норм, то отпишите тут что это за зверь такой.
SliderDef - Предполагается что это слайдер, то бишь ползунок (ну типа той штуки которой вы в настройках туда сюда уровень звука например меняете). Но как не странно мой редактор так же молниеносно вылетает при добавлении этого чуда, как и при добавлении Choice Def.
bindDef - Ну эта штуковина используется кароче для отображения того, какая клавиша соответствует той или иной системной команде дума, для вас эта штуковина будет бесполезной, так что углубляться не буду.
ListDef - И снова вылет... 
Ну и наконец RenderDef - Ниразу этим не пользовался, так что инфы нет, но думается мне это область, в которой будет прорисовываться некоторая 3d графика, типа того как в главном меню торчит планета марс. Хорошо уже хотяб то, что не вылетает ).
Исходя из всего выше написанного, можно сделать вывод, что действительно нужными, и работоспособными являются только вот эти компоненты - WindowDef и EditDef. Но не спешите рыдать, их вполне хватит для того чтобы сделать отличный гуи. Если вы не знали, то вот вам факт - примерно 75 процентов всех ГИП'ов в думе сделаны из одних лишь WindowDef'ов.
=======
Этап номер пять:
====
Чтож приступим непосредственно к созданию гуи.
Для этого жмем правую кнопку, выбираем New -> WindowDef. Дальше решаем, что нам нужно, как мы используем его, напишем ли в нем текст, загрузим в него картинку или же сделаем его задним фоном.
Начинать все гуи я рекомендую всегда сперва создавая задний фон для гуи.
Отредактировано jONNY[ReWIRE] (17-02-2011 00:22:28)