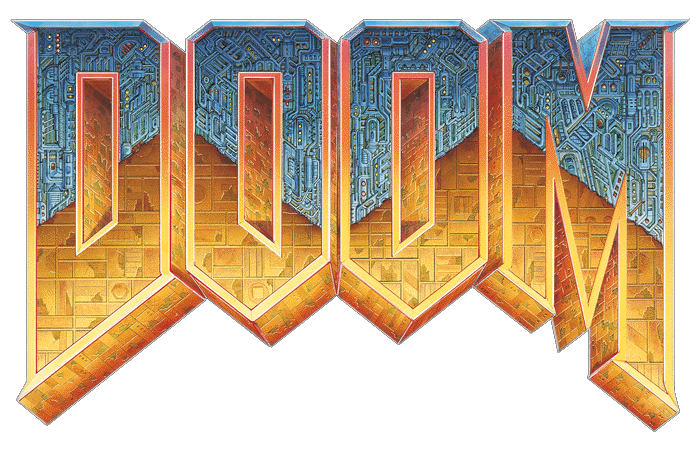Нужна программа Vue 10 xStream
Весит почти 3 гига | ссылка на неё (если не битая) : скачать
Установка:
Запускаем установщик, кейген, с помощью кейгена создаём серийный ключ,
завершаем установку не закрывая кейген. После установки в кейгене жмём Crack
(указываем директорию установленной программы).
После этого в кейгене создаём файл активации и сохраняем в удобном месте.
Запускаем программу, выбираем ручную активацию и указываем на сгенерированный файл.
С каждым запуском программы, очень важно отключить одну из опций, чтобы не было постоянно появляющегося окна с "ошибкой" (render stack size limit exceeded)
Для этого снимите галочку с пункта Auto-stacking of renders, это в File>Options>Render stacking options>Auto-stacking of renders